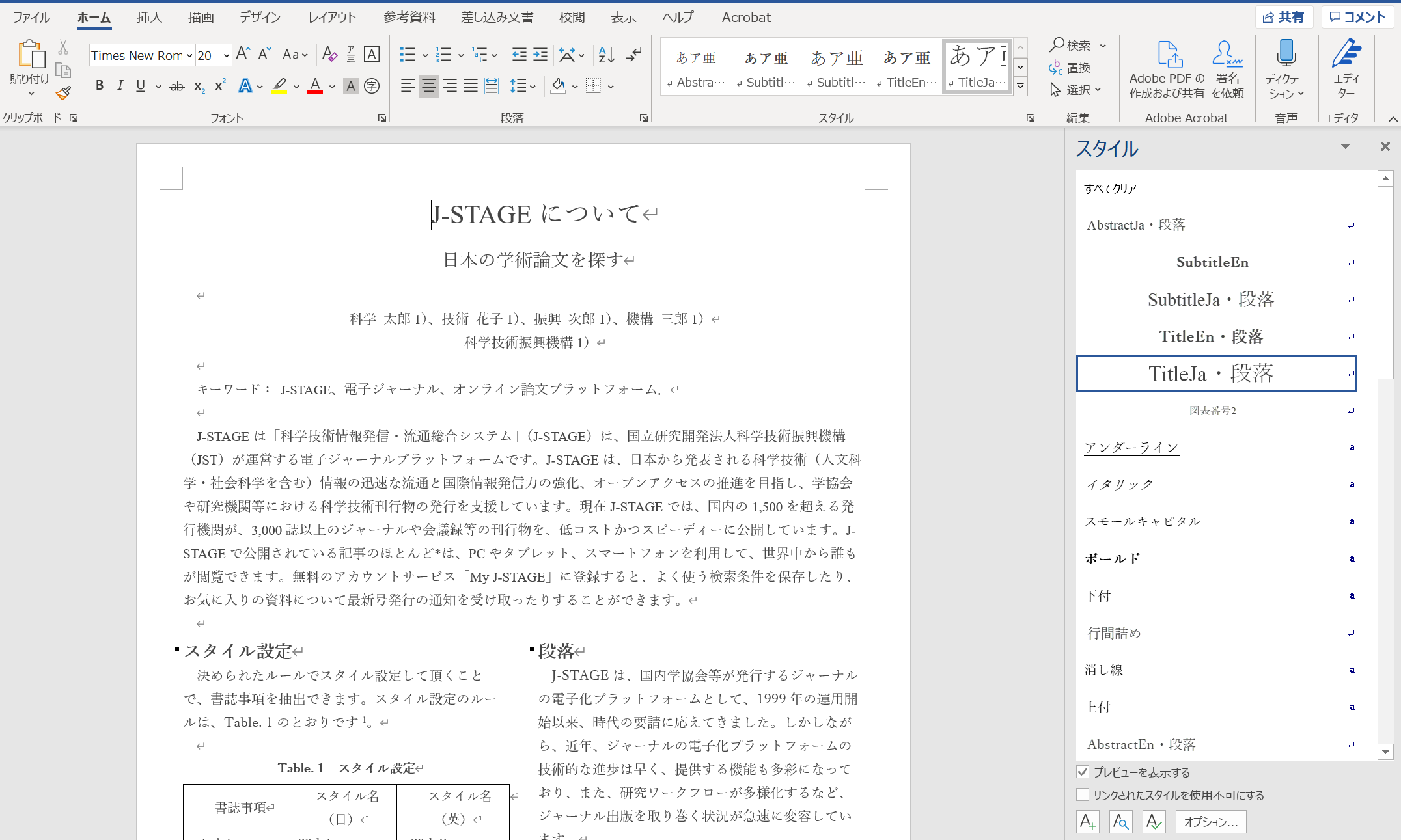
お知らせ
2020-07-27 既存のInDesignからもFull-Jが書き出せるセットを公開しました。今後はそちらをご活用ください。
J-STAGEサイトの登載ガイドライン・マニュアルのページに掲載されているテンプレートファイル(Word版)を、Full-Jのサンプルも参考に、InDesign読込用に改変したファイルをInDesignに読み込んで、Word→InDesign→Full-Jのワークフローを実現するセットです。Full-Jを書き出す際には、校了後、書き出し用にInDesignファイルをコピーしてから、このページに示すFull-J書き出し用のタグ付けを行うことをお勧めします。
InDesignのテンプレートには必要なスタイルが設定してあります。ご都合に合わせて修正してください。バージョンは2021です。
文字組アキ量設定は、大石十三夫さんのおじんの文字組アキ量設定を使わせていただいています。
合成フォントは、見本用にAdobe FontsでCentury Old Style Std Regular、 Century Old Style Std Italic、Century Old Style Std Boldをアクティベートしています。それぞれの環境に合わせてフォントを設定してください。 XSLTの修正については、テンプレートルールで該当箇所がわかるようにはなっていますが、やはりXSLTを触ったことがある人でないと難しいかもしれません。身近に担当する方がいればお仕事の上でも大変効率的にできるかと思います。身近にいないということでしたら、もしよろしければメディア木龍にご相談、ご用命ください。
次に、セットに入ったファイルを使用した作業について具体的に説明します。
J-STAGEサイトの登載ガイドライン・マニュアルのページに掲載されているテンプレートファイル(Word版)を、InDesign読込用に改変したものです。Wordの仕様で、標準の見出しスタイルが段落にも文字にも対応します。これがInDesignに読み込む際に不都合なため、段落だけに対応するように改変しました。他のスタイルについても、段落なのか、文字なのか区別しました。また、よく使うもののみ表示されるようにしています。
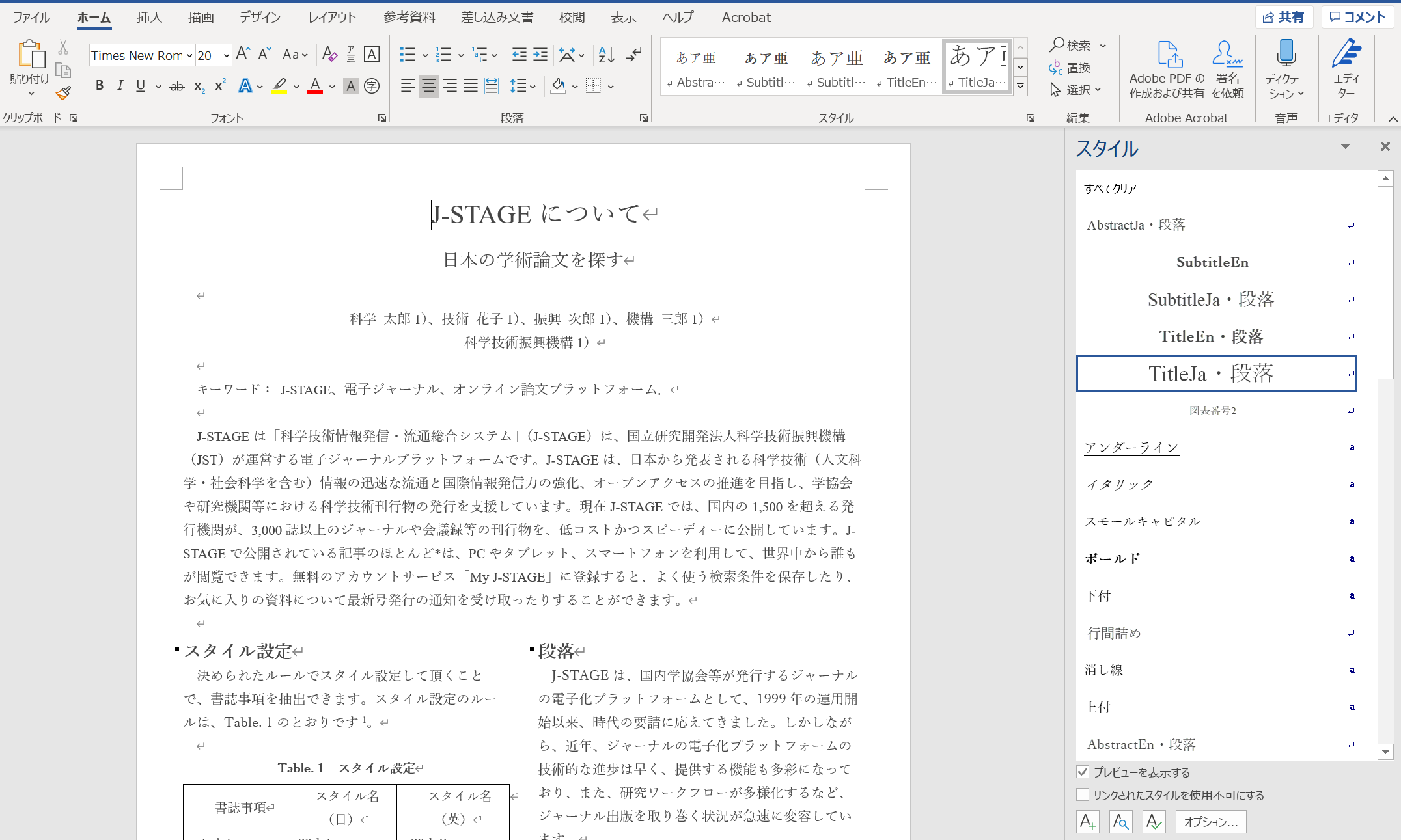
著者側の負担をなるべく減らすため、Wordはおおむね段落スタイルのみで済むようにしています。
InDesignのテンプレートファイル(word_to_indesign.indt)を使って新規ファイルを作り、Wordファイルを配置します。配置時は、Wordのセクションごとに読み込まれるようになっています。読み込んだら、それぞれのフレームに貼りますが、スタイルがオーバーライドになっているため、その印を消去します。ver. 1.1では後でタグ付けする際にわかりやすいようにフレームに色をつけていますが、うるさければ消してしまってかまいません。「表示」→「構造」→「タグ付きフレームを隠す」で色が消えます。
読み込んでオーバーライドを消去したら、次は表の整形をします。この作業をすることで、後で行うスタイルをタグにマッピングで必要なタグが自動的につきます。表の整形時にはヘッダーとフッターを必ず設定してください。XSLTでこの情報を使用します。
「スタイルをタグにマッピング」を実行します。あらかじめマッピングのリストは設定してありますが、マッピング後に手動で追加したタグは、この操作をすると消えてしまいます。マッピングリストを修正したい場合は、手動で行ってください。併せてテンプレートの方の修正もしておくといいでしょう。
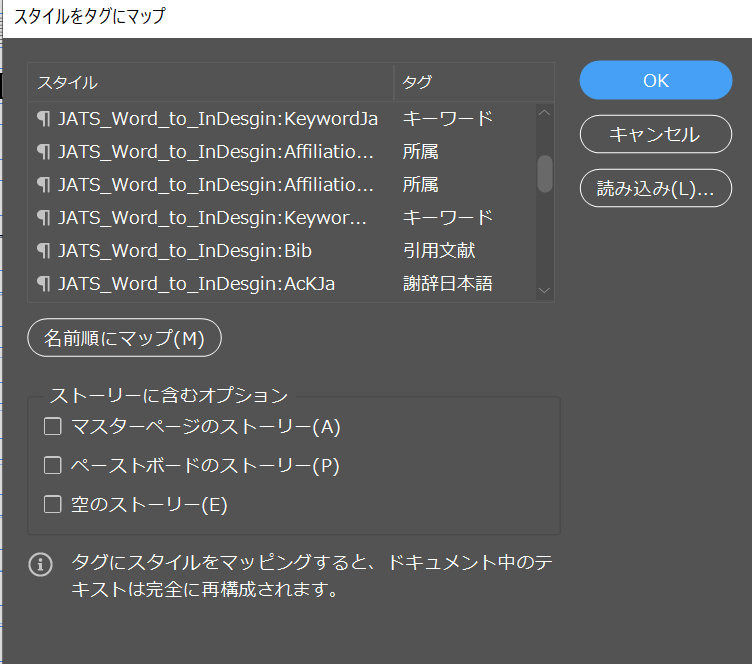
前付け部分に追加のタグをつけます。ここで、著者の姓名や所属機関の番号で所属機関とのリンク、キーワードのタグ付けをします。最後のページに英語抄録がありますので、そちらも同様にタグ付けします。タグ付けの見本を見ながら付けてみてください。
図表や引用文献へのリンクの付け方です。タグ付けの見本を見ながら付けてみてください。
表に付ける追加のタグです。先ほどのリンクと対応します。tableタグの親タグとしてpタグが付いてる場合は、そのpタグを解除します。
リストをまとめます。段落スタイルで箇条書きの設定しているため、ラベルをカーソルで選択できません。そのため属性で指定します。ラベルの書式はlinkタグの属性で設定できます。orderというのは「任意に設定する」という意味です。
他には、
alpha-lower:アルファベット(小文字)
alpha-upper:アルファベット(大文字)
roman-lower:ローマ数字(大文字)
があります。
リンク先を設定します。
文字種は、Wordサンプルに設定した分についてはそのまま反映されます。
画像をWordからのものから本画像にリンク先を変え、必要なタグを追加します。ここではサンプルのためWordの画像をpsd化しています。Graphicタグを適用すると、構造パネルの一番後ろに付きます。該当箇所に移動してください。
和文文献には「文献日本語」、英文文献には「文献英語」を適用してください。その他の言語の場合は「文献」を適用してください。見本を参考にタグ付けしてみてください。引用文献用のタグは暗紅色のものから探してください。
タイトルとその内容ごとにセクションタグを付けます。間のpタグは含めなくて大丈夫です。このpタグは、変換時に自動的に削除されます。
XML書き出しで、XSLT(InDesign_to_JATS_Full-J_ver1_1.xsl)を適用し、画像はフォーマット済を選択し、書き出します。oXygenというXMLエディターで表示してみました。
画像はimagesに書き出されますが、アップロードの際にはGraphicsフォルダに入れて、Full-Jに入っているパスは削除し、それぞれのルールに沿ったファイル名のみにしてください。詳しくはJ-STAGEサイトにあるJ-STAGE XMLデータフォーマットガイドライン(JATS1.1版)をご覧ください。
画像ファイル(全文HTML 本文中で参照する画像)
・・・・・・・・・・・・・Graphics フォルダ内に下記ファイル名で格納する。任意のファイル名.拡張子(.jpg, .gif, .png)
4.3. ファイルパス
Graphical Abstract、図表などの画像ファイルや電子付録ファイルを記述する場合、ファイル名(拡張子含む)のみを記述することとする。Graphics フォルダやSupplフォルダの記述は不要。
InDesign_to_JATS_Full-J_ver1_1.xslは、隅付括弧の部分に情報を入力しておいてください。雑誌ごとに用意しておくと便利です。
2021-02-22 Ver. 1.1公開
紛らわしいタグを削除
所属が順番通りに表記されていない場合に番号と所属先が合わなくなる問題を修正
タグとタグフレームを色分け
引用文献の細かいタグに対応
2021-02-03 Ver. 1公開
このセットについての連絡先:
メディア木龍 木龍美代子
お問い合わせフォーム